If you have not already done so, please update to the latest pNode firmware v2.0.0. The screenshots in this guide reference this new dashboard.
It’s finally here! The official pNode troubleshooting guide. No longer do you have to search around the forum for answers to your questions.
Use the Node Monitor to check for issues (monitor.incognito.org).
When you see an issue come here to fix it.
Step 1 - Access pNode Dashboard
In order to work through these troubleshooting steps, you will need your pNodes Keychain ID and your pNodes IP address. Both of which can be found on the app as referenced in figure 1.Figure 1 - pNode Keychain ID & IP Address
If your app does not show an IP address for your pNode please reference your router’s config or use the FING app (www.fing.com).
Once you have these go to your pNodes dashboard.
pNode_IP_Address:5000
Example: 192.168.0.216:5000
Your dashboard should look like figure 2 - pNode Dashboard.
Figure 2 - pNode Dashboard
Step 1 - Restart Docker
Sometimes the Docker container may get stuck. Restarting docker is a simple as a few button clicks. Click on the Terminal button at the top of the dashboard. Now input your QR code in the text field to the left. Lastly, click the Restart Docker button. (reference figure 3 - Restart Docker).
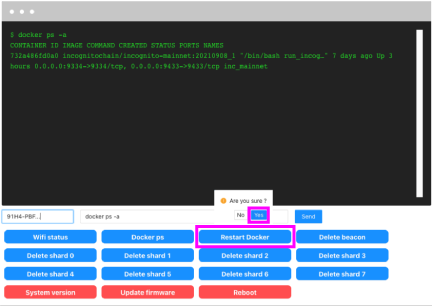
Figure 3 - Restart Docker
Step 2 - Restart pNode
If restarting Docker does not fix your issues please perform a pNode restart/reboot (see figure 4 - pNode Reboot). Click the button labeled Reboot. Please note this process will make the dashboard unresponsive as your pNode turns off and then back on again. Do not unplug or disturb your device while it is rebooting.
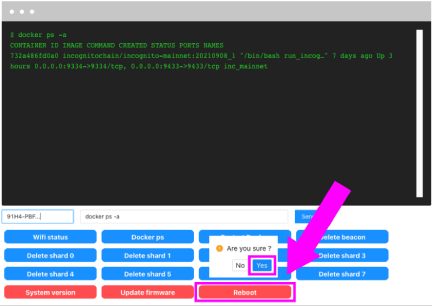
Figure 4 - pNode Reboot
Step 3 - Pull Logs & Send to Support
If in the event none of the above steps fix your pNode you will need to pull the logs and send them to support. Please follow the following steps in order to do this.
- Click the
Browserbutton at the top of the dashboard. - Navigate to the most recent log files ().
- Click the
Downloadbutton to save them to your computer. - Upload to Google, Dropbox, or another cloud provider.
- Send a message to @support with a link to said file. Please also include what issue(s) you were experiencing.
Figure 5 - pNode Browse Menu
Logs are located in the following directory:
/home/nuc/aos/inco-data/
Continue to step 4...
Step 4 - Delete Stalled Data
After working through the above steps without luck it is time to delete stalled data from your pNode.
Reference the Node Monitor (monitor.incognito.org) and make a mental note of which shard is stalling.
From the Terminal menu on the pNode dashboard click the Delete shard # button that corresponds to the shard your pNode is stalling on (reference figure 6 - Delete Shard Buttons). Confirm this selection by clicking Yes. After about 30 - 60 seconds the pNode will have removed the stalled data. Now for safe measure, click the Restart Docker button. Once again, confirm with Yes.
If your beacon is stalling do the same as deleting a shard with the Delete beacon button.

Figure 6 - Delete Shard Buttons
The process to resync data after it has been deleted is time-consuming, even with super-fast internet. After about 5 minutes check the Node Monitor again and your pNode should indicate it is redownloading and resyncing the data that was deleted.
Additional Step - Update Operating System
Updating the Operating System (in this case Ubuntu) is recommend to ensure pNodes have the latest code and security patches. Recommended once a month.
Click the Update Firmware button. Confirm with Yes. The system will begin pulling updates. Note: Do NOT unplug / power down / disturb your pNode during this process. The operating system is pulling a lot of code and making upgrades. This process can take a while the first time (depending on internet speed; 15+ minutes).

Figure - Update pNode Operating System
That's it. You should now have a fully functioning and healthy pNode!
Bonus Step
Bootstrap your node to quickly get to Sync State Latest:
As always, if anyone has any questions or comments please feel free to drop them below or contact the support account.

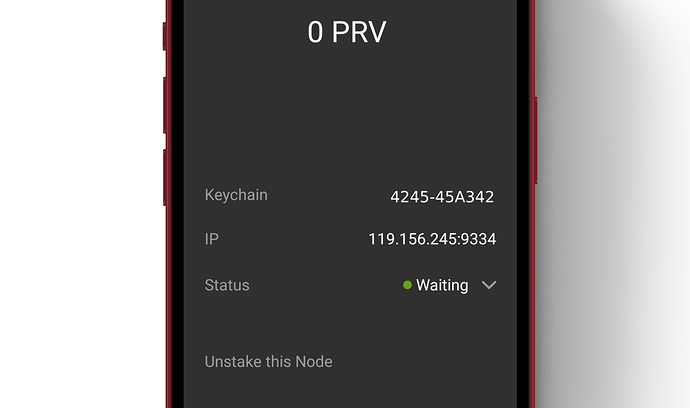
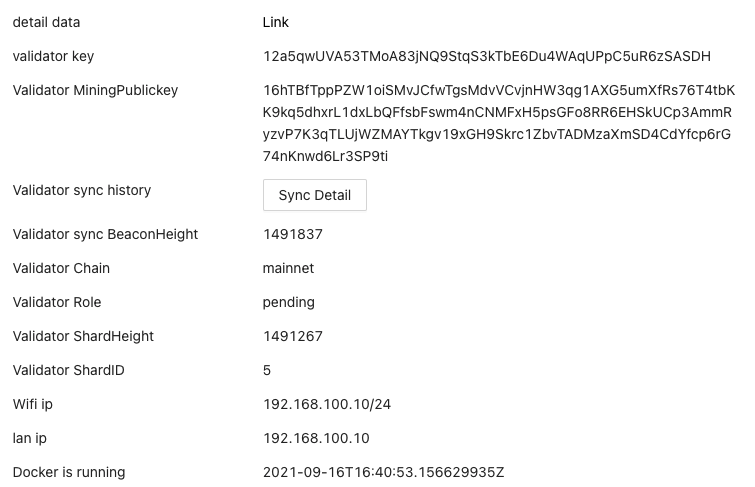
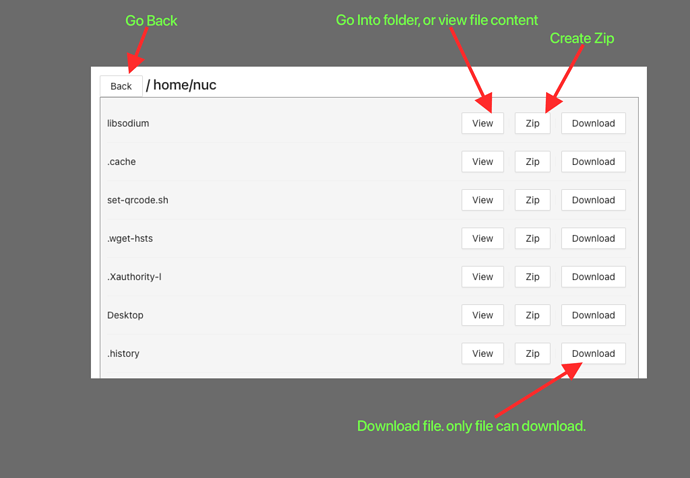
 Hi,
Hi,